誰が聞いても知っているようなFacebook、使用している人はとても多いんではないでしょうか?
Facebookでも下書き機能がついているのはご存知でしたか?facebookでは下書き保存のボタンやメニューがないのでどこに保存したらいいか少しわかりづらいですよね・・。
これを知っておくと投稿内容を書いている間に、他の人のウォールや自分の投稿も見返せるのでとても便利に使うことができます。それではご紹介します。
スポンサーリンク
目次
Facebook下書き保存はどうやるの?

どこにあるのかわかりづらいのですが、以外とよく使う場所にあったのでこの方法をぜひ覚えておいてください。それではfacebookの記事を下書き保存する方法をお伝えします。
まずfacebookをスマホアプリを開き通常投稿と同じように文章を書き始めます。その時に「キャンセル」ボタンがでてくるのでそちらを押すと、ここで下書き保存するか、投稿内容を破棄するかの選択がでてくるので「下書き保存」を選びます。
といっても、実際に見てみないとわからないと思うので・・
流れを説明したあとに画像付きでわかりやすく説明していきますね!

【下書き保存の流れ】
-
【 順序 】
- 投稿文章をつくる
- キャンセルボタンを押す
- 下書き保存するか投稿内容を破棄を選択
- 下書き保存を選択し保存完了
次に、画面を見ながら実際のやり方を見ていきましょう!
Facebook下書きの保存場所・確認方法は?
facebookに下書き保存したい場合は、記事作成→投稿キャンセル→下書き保存の流れになります。
それでは、実際の保存方法を見ていきましょう!
①通常投稿の画面から入れたい文章を書く。
まず、アプリを開いて通常の投稿をするこの画面から内容を書いていきます。
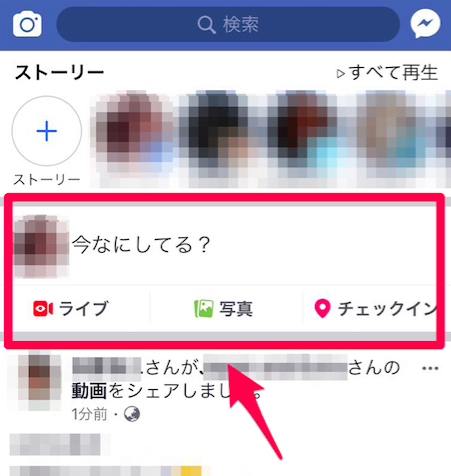
②「キャンセルボタン」を押して保存画面を出す。
いつも通り投稿する場合は、そのままシェアボタンを押すのですが、
今回は下書き保存をしたいので記事内容を書いたら一度「キャンセル」を押します。
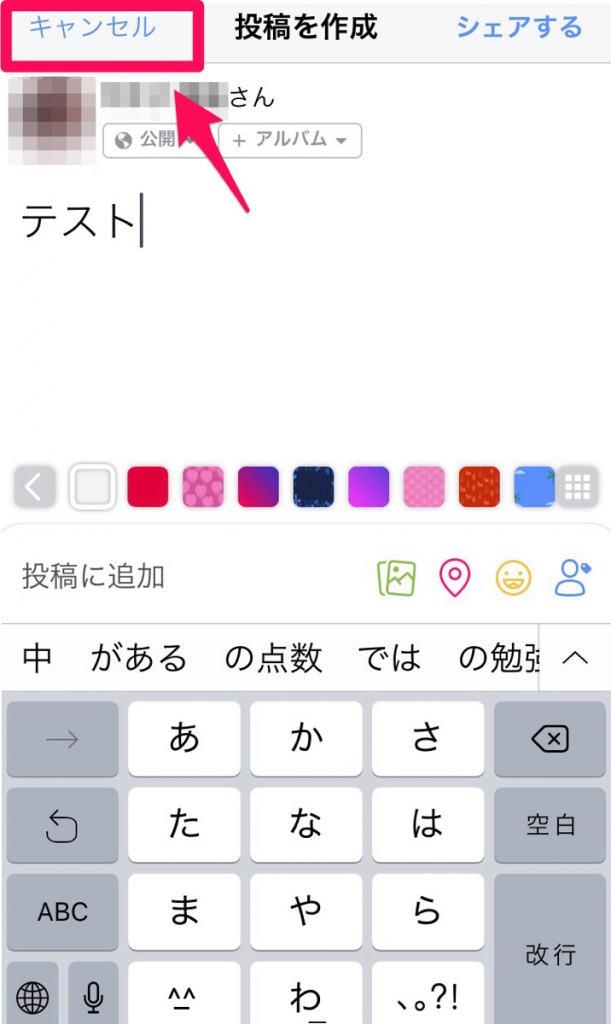
③「下書き保存」を押す。
「この投稿を保存しますか?」と出てきますので、「下書きを保存」を押して、
こちらで書いた内容を下書きを保存していきましょう。
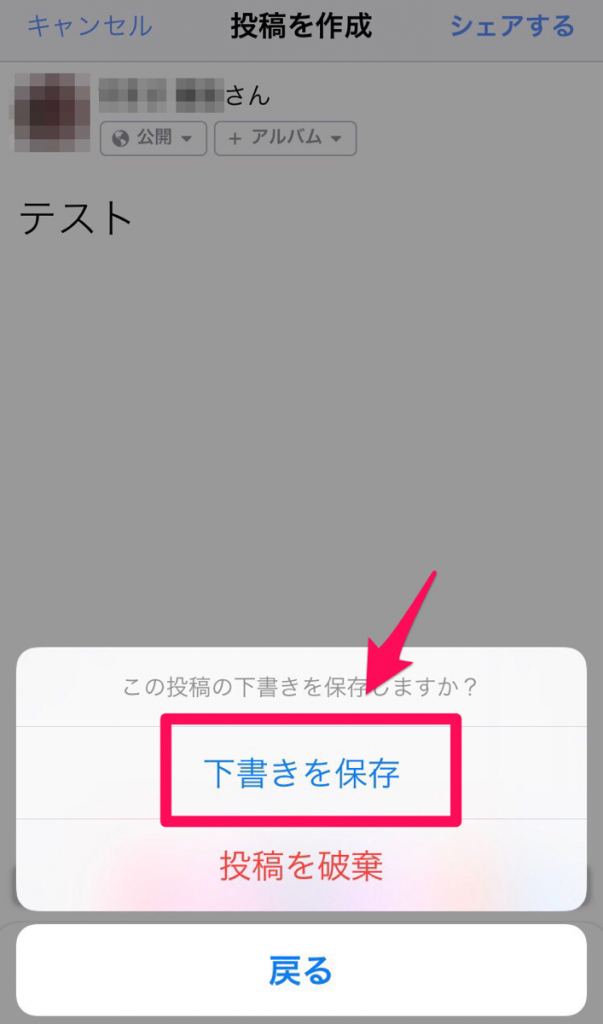
④ウォールの投稿画面から保存内容を確認!
facebookアプリを閉じても保存した内容が確認出来るようになります!ただ、アップデート時などに万が一消えてしまっては困るので、大事な投稿内容などの場合は念のためiPhone内のメモ機能などに入れておくことをオススメします〜。
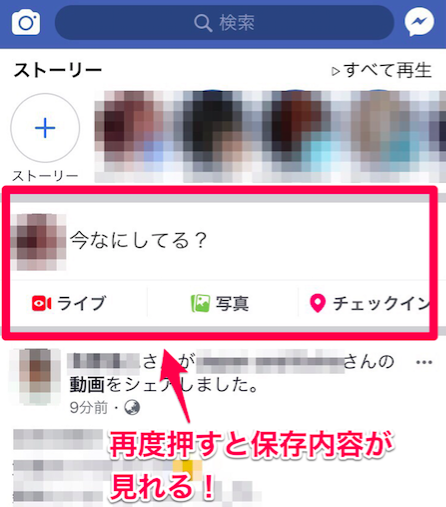
このように、通常投稿画面から保存できるのは大変便利ですよね。投稿文章を書いている途中、他のひとの記事を見たい時などに消していた方にとってはとても重宝する内容だと思います。
スポンサーリンク
まとめ
facebookヘビーユーザーの私ですが今まで長文など投稿したい場合、他のメモ機能からコピーしていちいち貼り付けていたのでfacebookに下書き保存があることを知った時にはとても驚きました。
そして、iPhoneで検証してみた結果一度facebookアプリを終了し違うアプリを開いたあとに再度facebookの投稿画面にいけば先程書いた内容が下書き保存に入っている事が確認できました。要はアプリを閉じても下書き保存は消えずに残っているということです。
ですので、facebookの仕様として下書き保存さえしておけば、投稿画面にさえアクセスすればいつでも保存した内容が確認できると言うことがわかりました。
ただ、アプリはどうしても不具合があったり、万が一ボタンを押し間違えてしまう可能性もあるので
先程も書いたように、大事な文章などはできるだけ違うメモアプリなどを使用してfacebookに投稿してください。
スポンサーリンク






